Chrome: how to improve your experience with flags?
Looking to improve your Chrome experience? To make your browser more efficient and fast? Google Chrome offers you the possibility to activate experimental features called "flags". News Technolgy presents some of the most interesting of them.
Google Chrome is a web browser that offers a wide variety of settings and tools for you to customize and control at your convenience. In addition to its classic functions that are usually found in the settings, there are also experimental features known as "Chrome flags". Targeted to an advanced audience, flags allow Google to test new tools before deciding whether to embed them in Chrome or not officially later.
There are several hundred, which is why News Technology has made a selection and presents the best of them.
Access to the Chrome flags
You can access Chrome flags from your browser, regardless of the operating system you are using. To see the list of all available flags of the platform you are on, click on the address bar of your browser, write "chrome: // flags", then press the Enter key.
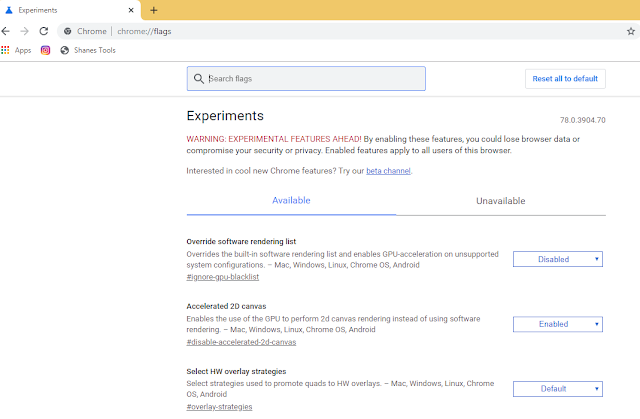 |
| Write "chrome: // flags" in the Chrome address bar. © Google Inc. |
It should be remembered that flags are experimental functions. So, while most will improve your Chrome experience, some may be counterproductive. Be particularly vigilant with those concerning your security and the protection of your data. We recommend that you activate and test them one by one so that you can quickly identify which one is not working properly.
Note that each time you activate a flag, it is necessary to restart your browser so that the change is taken into account.
Note also that if your browser encounters a concern due to a flag without being able to identify it, simply click on the "Reset all to default" button to reset all flags to their original status.
Last detail: the activated flags are placed automatically at the beginning of the list on the homepage.
Selection of interesting flags
Smooth Scrolling
Sometimes it can be difficult to scroll a page using the mouse wheel or using the up and down arrows. The movement may be imprecise if the navigator descends or climbs in steps or section.
Smooth Scrolling helps reduce jerkiness. To do this, simply click on the button to the right of the description and select "Enabled".
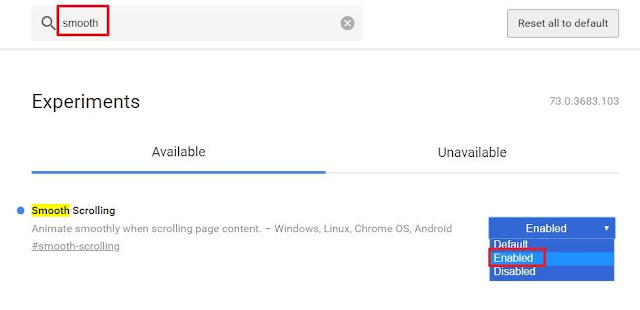 |
| Smooth Scrolling allows you to scroll a web page with more delicacy. © Google Inc. |
Automatic tab discarding
Each tab you open will use the RAM of your system. The "Automatic tab discarding" flag detects if the memory level becomes low and clears the inactive tabs from the memory. These remain displayed on the browser, you just have to click on them to reload them.
 |
| Automatic tab discarding allows you to better manage the allocation of your RAM. © Google Inc. |
Offline Auto-Reload Mode
If your Internet connection is temporarily broken, Chrome logically loses access to all open pages. When your connection is restored, you should refresh each page. The "Offline Auto-Reload Mode" flag refreshes all pages automatically as soon as it detects that you are back online.
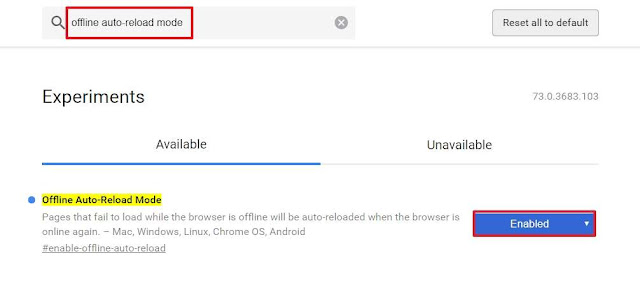 |
| The "Offline Auto-Reload Mode" flag saves you from having to refresh all open web pages in case of Internet disconnection. © Google Inc. |
Top Sites from Site Engagement
By default, Google locates the sites you visit most often and displays a shortcut to them when you open a new tab. In general, it is convenient to return more quickly to the pages in question. But maybe you do not want Google to run and display some sites you visit. In these cases, look for the "Top Sites from Site Engagement" flag, press the button to the right of the description and choose the "Disabled" option.
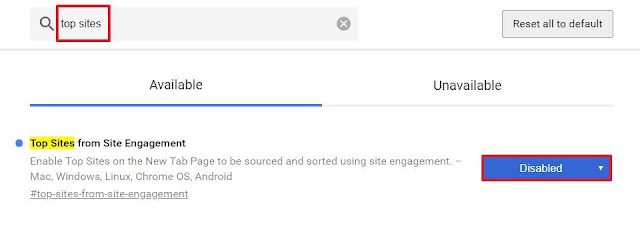 |
| Disable the "Top Sites from Site Engagement" flag so that Google does not remember the sites you visit most. © Google Inc. |
Parallel Downloading
The "Parallel Downloading" flag is very useful when you want to download a file, especially if it is large. Indeed, the file is then divided into several parts that download simultaneously. You will see little difference for small files, but you will be pleasantly surprised for those normally taking a while.
Click the button and choose "Enabled".
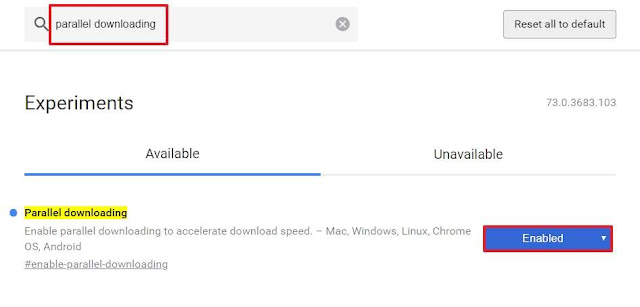 |
| Parallel Downloading allows you to download files faster. © Google Inc. |
Scroll Anchor Serialization
It must have happened to you a number of times to start reading a web page that was not fully loaded. In these cases, the elements and content that appear as you go can disrupt your navigation and make you lose the thread of your reading. The "Scroll Anchor Serialization" flag allows you to keep track of the web page positioning and tries to prevent the appearance of new elements from interrupting you. So bring up the drop-down menu and choose "Enabled".
 |
| The "Scroll Anchor Serialization" flag allows you to avoid the appearance of new elements that can disturb your reading. © Google Inc. |
New history entries require a gesture
When you browse certain sites, it happens that after accessing a certain page, you can not go back and stay blocked on this page - or you have to click several times to return to the previous page. This happens because the sites in question add entries to Chrome's history to keep you on the same page. Choose the "Enabled" option from the "New history entries require a user gesture" flag to prevent sites from inserting these entries without your consent.
 |
| The "New history entries require a user gesture" flag will no longer be blocked on the same page. © Google Inc. |












No comments:
Post a Comment